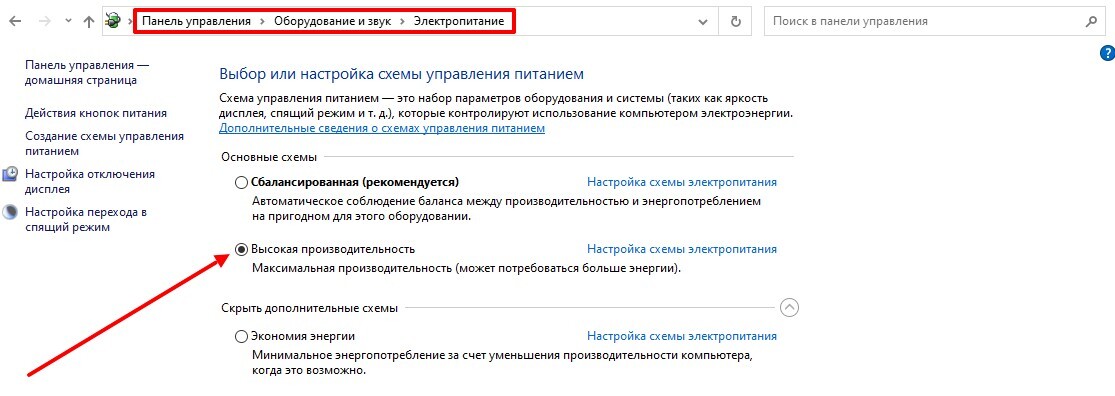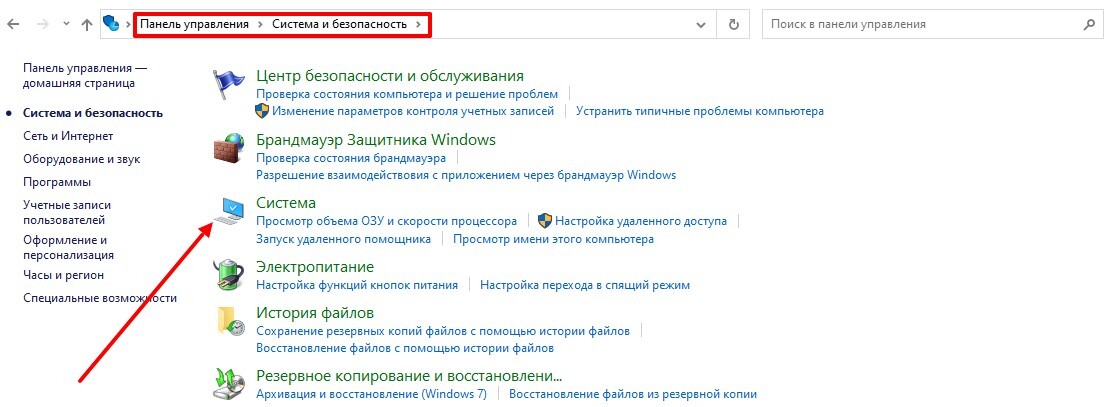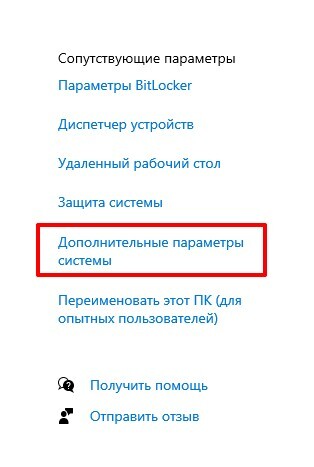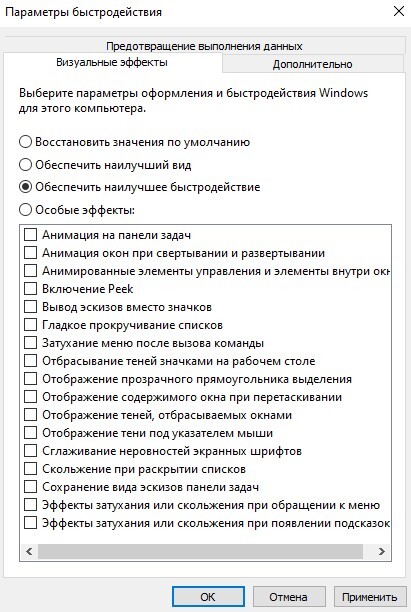Как повысить FPS в CS:GO — топ-7 рабочих способов
С каждым обновлением игры Counter Strike: Global Offensive возрастают минимальные требования к железу. Викиспорт рассказывает о семи рабочих способах, которые помогут увеличить FPS (частоту кадров) до 40% тем, кто играет на слабом компьютере.
🎁 Бонусы для ставок на спорт, доступные без пополнения счета.
FPS: что это
FPS (frames per second) — это частота, с которой видеокарта компьютера обновляет изображение. Чем больше значение, тем чаще меняется изображение на экране. При низком значении картинка теряет плавность и начинает тормозить.
Оптимальное значение FPS в CS:GO
В динамичном шутере CS:GO уже давно не хватает стандартного показателя в 60 FPS. Сейчас практически все профессиональные игроки покупают мониторы с 360 Гц и выставляют максимальный фреймрейт в игре (360), чтобы избавиться от лагов или просадок частоты смены кадров.
На FPS существенно влияют три аспекта: рабочая частота монитора, мощность «железа», оптимальные настройки для игры. В меньшей степени — загруженность сервера (число игроков и объектов на карте).
Как узнать FPS?
Чтобы посмотреть ФПС в КС ГО:
-
Запустите игру.
-
Зайдите на любой сервер с игроками.
-
Откройте внутриигровую консоль клавишей «`».
-
Введите две команды: fps_max 0снимает ограничение на максимальный фпс , cl_showfps 1включает счётчик фпс .
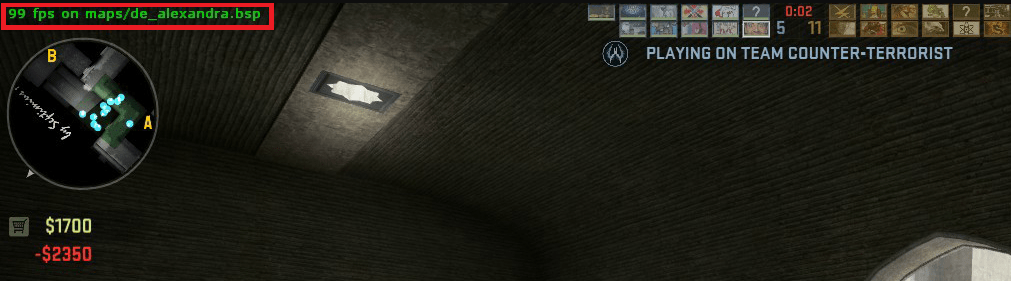 Пример отображения фпс в кс го
Пример отображения фпс в кс го
В левом верхнем углу отобразится FPS на сервере.
Как повысить ФПС в КС ГО
Прежде чем бежать за новыми комплектующими для компьютера, попробуйте улучшить производительность операционной системы и выставить оптимальные настройки для игры. Подробно расскажем, как это сделать.
Улучшение производительности операционной системы и установка оптимальных настроек для игры позволит увеличить FPS в CS:GO на 20-40%.
1. Консольные команды для повышения FPS - отключение эффектов
Пожертвовав визуальными эффектами, можно поднять FPS, используя консольные команды:
-
r_dynamic 0 – отключаются вспышки при стрельбе, взрывов гранат и бомбы.
-
cl_forcepreload 0 – при загрузке карты перестают одновременно загружаться текстуры, модели и другие объекты.
-
func_break_max_pieces 0 – удаляются визуальные эффекты, связанные с появлением различных объектов на карте.
-
r_drawtracers_firstperson 0 – отключается анимация пуль.
-
cl_draw_only_deathnotices – отключается худ.
2. Отключение неба
Для повышения FPS можно отключить отрисовку неба. Для этого:
-
Откройте локальные файлы игры через Steam.
-
В папке csgo найдите файл pak01_117.
-
Переименуйте его, например pak01_117_old.
После запуска CS:GO небо на картах будет черным.
3. Оптимизация параметров запуска КС ГО
Профессиональные игроки используют ряд консольных команд, которые также увеличивают производительность в игре. Ключевые из них прописываются в «Библиотеке» Steam. Нужно лишь кликнуть правой кнопкой мыши на CS:GO, выбрать «Свойства» и пункт «Установить параметры запуска».
Параметры запуска КС ГО для поднятия ФПС:
-
-novid — отключает видео заставку при запуске игры;
-
-refresh «число» — устанавливает частоту обновление экрана, числа могут быть следующими: 60, 75, 120, 144 , 240, 360;
-
-threads «число» — задействует указанное количество задействованных ядер процессора, например, 4 (-threads 4);
-
-rate 786432 — предел скорости интернет-соединения, который сервер может передать игроку (от 6,2 Мб/сек и больше);
-
-fps_max 0 — снимает ограничение по fps;
-
-high — запускает игру с высоким приоритетом;
-
+cl_cmdrate 128, +cl_updaterate 128, +ex_interpratio 1 — устанавливают оптимальные сетевые настройки для сервера.
Команды для повышения ФПС в КС ГО достаточно прописать один раз, после чего система будет запускать игру с установленными значениями.
Рекомендуемые параметры запуска КС ГО для слабых ПК: -novid -high -threads 4 -rate 786432 +cl_updaterate 128 +cl_cmdrate 128 +ex_interpratio 1.
4. Настройка КС
Многие игроки ошибочно полагают, что если установить минимальные настройки графики и выключить все дополнительные функции в игре, показатель FPS взлетит до максимума. Но на деле всё не так. Только три из 13 параметров существенно влияют на просадку частоты кадров в игре:
-
Многоядерная обработка — самый важный параметр в игре, включение которого запускает максимальное быстродействие процессора и позволяет увеличить FPS до 40%. Выключать его категорически не рекомендуется.
-
Детализация эффектов и детализация шейдеров — два взаимосвязанных параметра, которые отвечают за прорисовку эффектов от гранат. При установке высоких значений вы потеряете до 15% FPS.
«Общее качество теней» снижает FPS всего на 2-3%, остальные параметры вовсе не влияют на частоту смены кадров.
5. Оптимизация операционной системы
Чтобы увеличить производительность в игре, прежде всего необходимо выжать максимум из операционной системы. То есть обеспечить наивысшее быстродействие и высвободить ресурсы для игры. Для этого выполните следующие действия:
-
Откройте на компьютере «Панель управления».
-
Выберите: «Оборудование и звук» — «Электропитание».
-
Поставьте галочку рядом с пунктом «Высокая производительность».
-
Вернитесь в «Панель управления».
-
Откройте раздел: «Система и безопасность» — «Система» — «Дополнительные параметры системы».
-
Перейдите в подраздел «Дополнительно», выберите «Параметры» и откройте вкладку «Визуальные эффекты».
-
Поставьте галочку рядом с пунктом «Обеспечить наилучшее быстродействие» и нажмите «Применить», далее — ОК.

После установления вышеперечисленных параметров система уберёт анимации иконок, теней и другие визуальные эффекты, которые снижают производительность ПК, а также выжмет максимум из работы процессора и оперативной памяти.
6. Обновление драйверов
Драйвер видеокарты управляет выводом изображения. Обновляйте его регулярно: иногда разработчикам удается найти резервы быстродействия. Новые драйверы проще всего установить с помощью бесплатной программы Driver Booster. Утилита автоматически найдёт и обновит устаревшее ПО. Если вы не доверяете сторонним программам, загрузите драйверы вручную с официальных сайтов торговых представителей. Но для этого вам необходимо знать все наименования и версии комплектующих.
После обновления драйверов перейдите в настройки видеокарты, кликнув по рабочему столу правой кнопкой мыши.
7. Настройка видеокарты
После обновления драйверов перейдите в настройки видеокарты, кликнув по рабочему столу правой кнопкой мыши.
Для настройки видеокарты NVIDIA:
-
Перейдите в раздел «Параметры» и выберите вкладку «Регулировка настроек изображения с просмотром».
-
Поставьте галочку рядом с пунктом «Пользовательские настройки с упором на производительность» и передвиньте ползунок до конца в сторону «Производительность».
-
Нажмите «Применить».
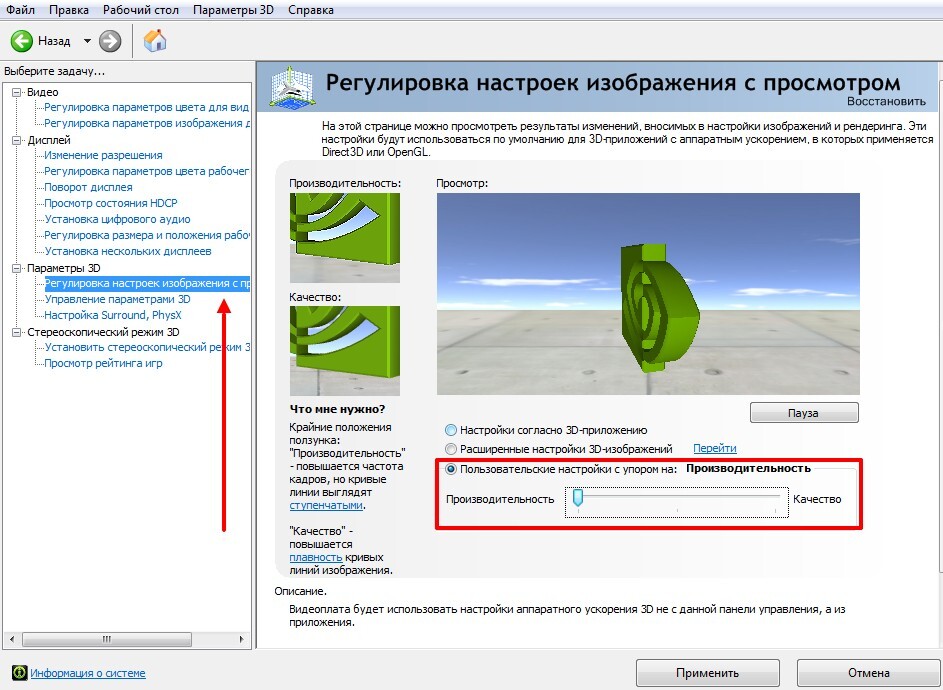 Оптимизация кс го в настройках видеокарты
Оптимизация кс го в настройках видеокарты
Для видеокарты AMD отключите в настройках следующие параметры:
- уменьшение задержки вывода,
- ограничение частоты кадров для экономии энергии,
- динамичное разрешение при движении,
- улучшение прорисовки,
- уменьшение разрывов кадров и задержки.